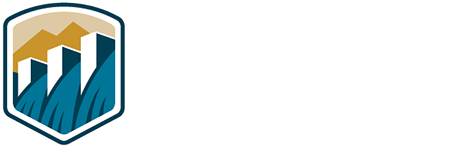- Reclamation
- RRA
- Resources Troubleshooting the
- Electronic Forms
Troubleshooting the RRA Electronic Forms
As computer technology progresses, there are increasing variations of hardware/software combinations that may cause unforeseen user-specific problems. These problems can only be solved by making adjustments to the user's particular hardware/software configurations and do not necessarily indicate an issue with the electronic RRA form files. Problems not addressed below should be directed to the appropriate hardware or software manufacturer.
It is very highly recommended that you download and save a local copy of the RRA form(s) to your hard drive, flash drive, or other location of your choosing, then open the saved copy to complete your form.
- Taking this extra step improves the performance of the fillable RRA forms, and eliminates many completion and printing issues. Clicking on a form link from within the RRA website typically opens another browser window. Completing the RRA form from within this browser window is not the same as saving/opening/using a downloaded file of the form.
- To download the form(s) to your local computer (with a Windows operating system), "right-click" on the form link then select "Save Link As" or "Save Target As" (depending on your browser).
Ensure you are using an Adobe product (such as Reader [at least version 7.0] or the full Adobe software package) to open your form.
- The most current version of Adobe Acrobat Reader is available as a free download from the Adobe website.
- If your computer uses as its default a plug-in or PDF reader software other than Adobe, it is has been reported that the function and/or appearance of your RRA form may be limited.
In most cases, your computer will automatically select the program or plug-in it uses to open a PDF file. However, it is possible to be unaware you are not working in an Adobe program if you merely click on the PDF file in a list to open the file (for example, in a "My Computer" or "Computer" list), or if you work on your form directly from the RRA website without saving a local copy.
- To avoid this issue, open the Adobe program on your computer, then use the "File" and "Open" menu commands to open the copy of the RRA form that you have previously saved on your computer (or other location).
If your forms are printing in reduced size and/or in the incorrect orientation (such as portrait versus landscape), try adjusting the following in Adobe Acrobat Reader:
- In the "Print" dialog box, "Page Handling" section (or "Copies and Adjustments" section, depending on the version of Reader), only "Auto-rotate and center pages" should be selected. The check box referring to "Shrink oversized pages to paper size" needs to be unchecked.
- In some cases, simply select the desired orientation to override a default selection.
If your forms exceed the margins allowed by your printer, try adjusting the following in Adobe Acrobat Reader:
- In the "Print" dialog box, "Page Handling" section, select "Fit to Printable Area" (or "Fit to paper," depending on the version of Reader) from the "Page Scaling" drop-down menu.
If you receive an error message about your printer having low memory:
- Check the "Print as image" setting in the "Printer" section of Adobe Acrobat Reader's "Print" dialog box. In some versions of Adobe Acrobat Reader, "Print as Image" will be located in the "Advanced" portion of the "Print" dialog box.
If your forms are printing too light (for example, in shades of grey), or if you prefer not to print in color:
- Select "File," then "Print," then select the box "Print color as black"
For your security, close your Web browser when you leave the RRA website. Particularly if you did not save a local copy of the form prior to completing it, the information you enter in the form could remain in your Web browser's memory (cache) until you close your browser.